Hallo Community
iOS 5 existiert nun seit einiger Zeit, und viele neue Funktionen sind hinzugekommen. Eine der für den Businessbetrieb wichtigsten Funktionen ist im Trubel um Notification Center und iMessage usw. etwas untergegangen: Die Verschlüsselung von E-Mails mit S/MIME...
Da es mir ein Anliegen ist, dass das Thema Verschlüsselung des elektronischen Postverkehrs nicht weiter ein Schattendasein fristet, möchte ich hier eine auch für Laien verständliche Anleitung geben, wie ihr euch das auf eurem iOS 5 Device einrichten könnt. Ausserdem leuchte ich natürlich noch an, wie das mit dem Apple Mail unter OS X Lion funktioniert:
Nun gut, legen wir los.
Was brauchen wir:
Und ganz besonders wichtig: Alle Schritte ausschließlich mit Safari machen!
Installation im Schlüsselbund, und unter iOS 5:
Zu Demonstrationszwecken, habe ich mir selbst eine Mail gesendet, welche NUR signiert ist (natürlich in diesem Fall von mir selbst). Na, fällt euch etwas auf?
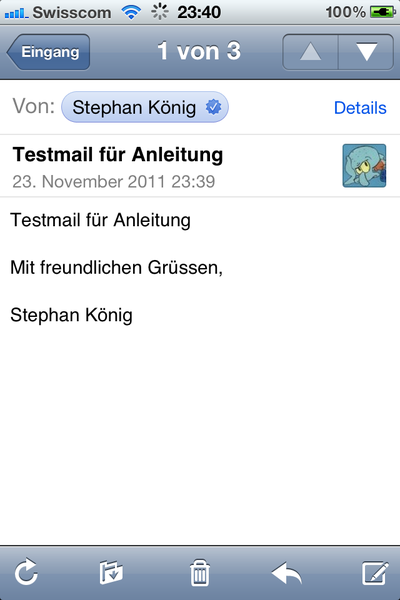
Richtig, neben dem Absendernamen gibt es nun diesen kleinen blauen Haken, der besagt, dass diese E-Mail vertrauenswürdig signiert wurde. Um das entsprechende Zertifikat auf eurem iDevice zu installieren, dass ihr künftig mit diesem Absender verschlüsselt kommunizieren könnt macht ihr folgendes:

Wie ihr seht, gibt es auch hier zwei neue Buttons. Diese klickt ihr je nach Bedarf an. Links mit dem Schlosssymbol wählt ihr, ob ihr eine ausgehende Mail verschlüsseln wollt, mit dem kleinen Sternbutton rechts, ob ihr signieren wollt.
ACHTUNG: S/MIME-Verschlüsselung verschlüsselt NUR den Textbody und die Anhänge. Die Betreffzeile wird UNVERSCHLÜSSELT versendet, weswegen ihr darauf verzichten solltet, vertrauliche Informationen in die Betreffzeile zu schreiben.
Ich hoffe, dass dies dem einen oder anderen hilft, sich erfolgreich eine Verschlüsselung der Mails unter iOS 5 einzurichten.
iOS 5 existiert nun seit einiger Zeit, und viele neue Funktionen sind hinzugekommen. Eine der für den Businessbetrieb wichtigsten Funktionen ist im Trubel um Notification Center und iMessage usw. etwas untergegangen: Die Verschlüsselung von E-Mails mit S/MIME...
Da es mir ein Anliegen ist, dass das Thema Verschlüsselung des elektronischen Postverkehrs nicht weiter ein Schattendasein fristet, möchte ich hier eine auch für Laien verständliche Anleitung geben, wie ihr euch das auf eurem iOS 5 Device einrichten könnt. Ausserdem leuchte ich natürlich noch an, wie das mit dem Apple Mail unter OS X Lion funktioniert:
Nun gut, legen wir los.
Was brauchen wir:
- Ein Zertifikat von www.trustcenter.de. Dazu geht ihr auf die besagte Adresse, und dann oben links auf Produkte & Services. Hier öffnet sich ein Aufklappmenü, wo ihr auf TC Certificates klickt. Auf der folgenden Seite klickt ihr auf TC Internet ID.Klickt hier auf "mehr" und dann auf Zertifikat beantragen. Nun folgt ihr den Anweisungen auf dem Bildschirm und ladet euch das genererierte Schlüsselpaar herunter. Ich weise darauf hin, dass dieses Zertifikat ein Jahr lang gültig ist, und der Gebrauch für Privatanwender kostenlos ist.
- Natürlich braucht ihr noch iOS 5 (iPhone, iPad und iPod Touch)
- Ich empfehle ausserdem das iPhone Configuration Utility. Dies ist optional, man könnte sich das Zertifikat auch selbst per Mail schicken. Da wir hier aber auf Sicherheit aus sind, würde das unseren Plan irgendwie Ad Absurdum führen.
Und ganz besonders wichtig: Alle Schritte ausschließlich mit Safari machen!
Installation im Schlüsselbund, und unter iOS 5:
- Geht in den Ordner Downloads (oder wo immer eure Downloads landen), und macht einen Doppelklick auf das eben heruntergeladene Zertifikat. Damit gelangt dieses in eueren Schlüsselbund.
- Nun öffnet ihr das Programm "Schlüsselbundverwaltung. Das sieht dann etwa so aus (kann natürlich je nach installierten Zertifikaten abweichen):
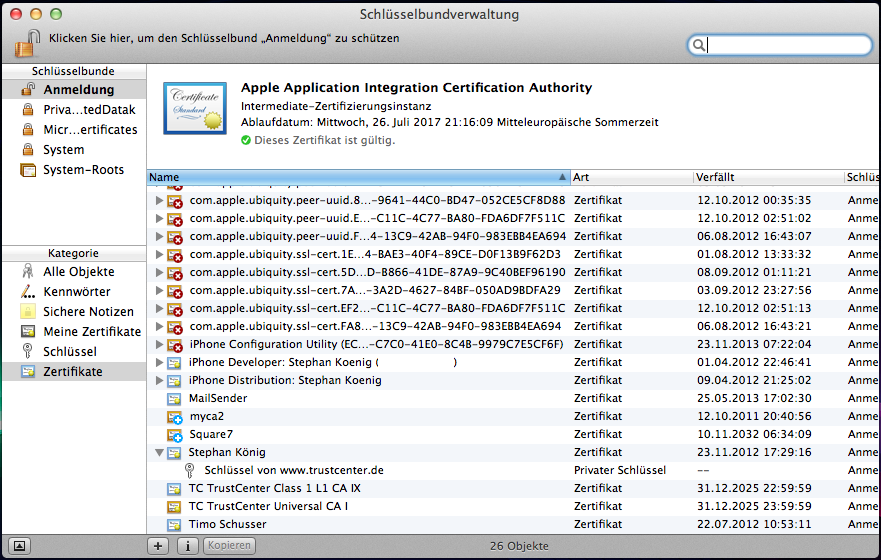
- Nun klickt ihr den Eintrag an, wo euer Name, und dahinter "Privater Schlüssel" steht. Jetzt macht ihr einen Rechtsklick darauf, und wähl "XYZ exportieren". Wichtig is, dass ihr hier auf eurem Namen den Rechtsklick macht, und nicht auf "Schlüssel von www.trustcenter.de".
- Achtet darauf, dass ihr das Zertifikat als .p12 exportiert. Sollte aber bereits voreingestellt sein. Ihr werdet noch ein Passwort vergeben müssen, aber da werdet ihr ab hier mit einem Assistenten durchgeführt, der selbsterklärend sein sollte. Wenn ihr das alles gemacht habt, dann habt ihr euer Zertifikat im .p12-Format, welches wir nun für unsere iDevices benötigen.
- Wer es sich hier einfach (aber weniger sicher) machen will, der sendet sich das eben exportierte .p12 Zertifikat einfach per Mail an sich selbst. Für alle anderen heisst es nun, das iPhone Configuration Utility bei angeschlossenem iDevice anzuwerfen.
- Wenn ihr das iPhone Configuration Utility geöffnet habt, dann klickt ihr rechts auf euer Gerät, und dann oben den Reiter "Konfigurationsprofile"

- Hier zieht ihr nun das .p12 Zertifikat rein, und installiert es so auf eurem iDevice, ohne dass es ungesichert übers Netz versendet wird. Um sicherzugehen, dass es korrekt installiert wurde, geht ihr auf dem iDevice in die Einstellungen, dann auf Allgemein, und hier auf Profile. Dort müsstet ihr dann euer Konfigurationsprofil sehen:
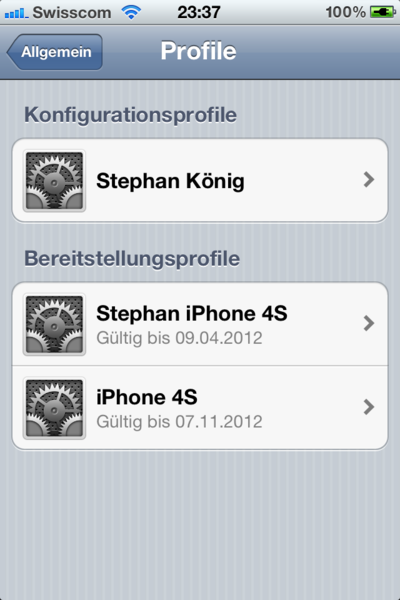
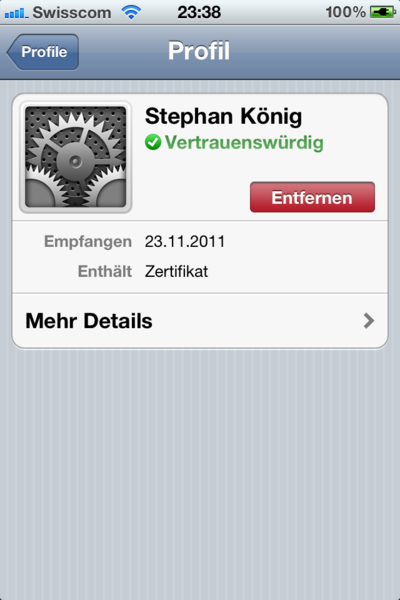
- Nun geht ihr in den Einstellungen auf "Mail, Kontakte, Kalender", dort dann auf den E-Mail Account den ihr für das erstellen des Zertifikats verwendet habt, und dort in die erweiterten Einstellungen des Accounts. Hier findet ihr nun den Menüpunkt S/MIME, welchen ihr aktiviert. Nun erscheinen die Punkte Signieren und Verschlüsseln, welche ihr beide aktiviert. Wenn bisher alles richtig gemacht wurde, dann wird automatisch das Zertifikat ausgewählt, welches wir vorhin installiert haben.
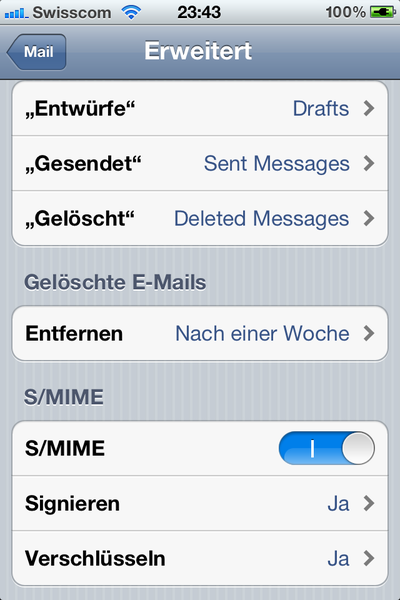
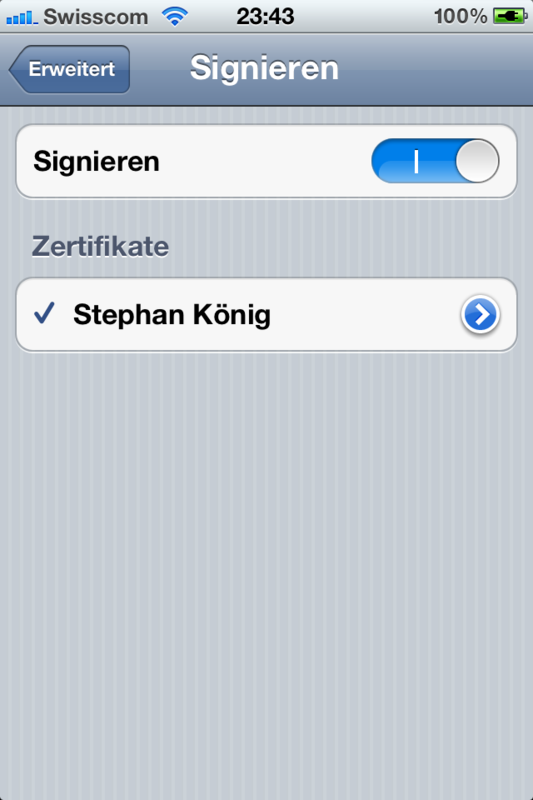
- Nun ist iOS soweit, dass ihr verschlüsselte bzw. signierte Mails versenden könnt. iOS bietet hier noch eine Eigenheit: Man kann zwar nicht Mail für Mail wählen, ob man verschlüsseln möchte, aber iOS erkennt automatisch ob das überhaupt möglich ist mit dem gewählten Empfänger, und aktiviert die Verschlüsselung oder eben nicht. Signiert wird nun immer, was aber auch nicht schadet. Wenn ihr nun unter iOS eine Mail erstellt, dann sieht das dann so aus:
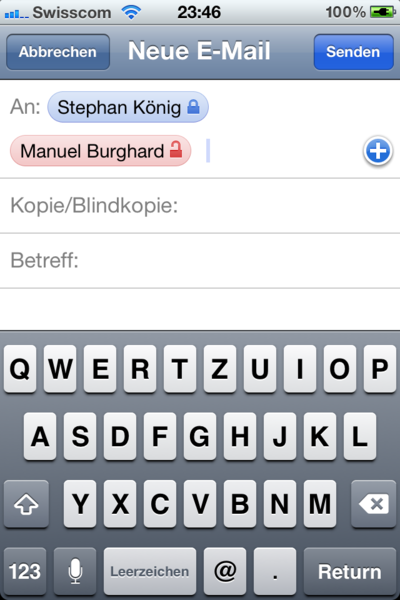
Wie ihr sehen könnt, kann ich mir selbst eine verschlüsselte Mail senden, dem Manuel aber nicht. Das liegt daran, dass ich von ihm keinen öffentlichen Schlüssel habe. Diese Mail würde für mich also verschlüsselt, Manuel würde sie einfach unverschlüsselt erhalten. Was aber wenn ihr nun dem Manuel ebenfalls eine verschlüsselte Mail senden wollt. Nun natürlich ist auch das iOS Like simpel gelöst... Dazu kommen wir jetzt im nächsten Teil:
Dazu kommen wir jetzt im nächsten Teil:
Zu Demonstrationszwecken, habe ich mir selbst eine Mail gesendet, welche NUR signiert ist (natürlich in diesem Fall von mir selbst). Na, fällt euch etwas auf?

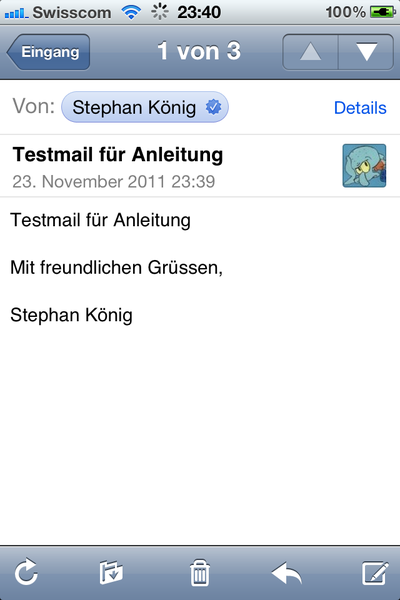
Richtig, neben dem Absendernamen gibt es nun diesen kleinen blauen Haken, der besagt, dass diese E-Mail vertrauenswürdig signiert wurde. Um das entsprechende Zertifikat auf eurem iDevice zu installieren, dass ihr künftig mit diesem Absender verschlüsselt kommunizieren könnt macht ihr folgendes:
- Tippt den Absender an. Dann kommt ihr auf diese Seite:
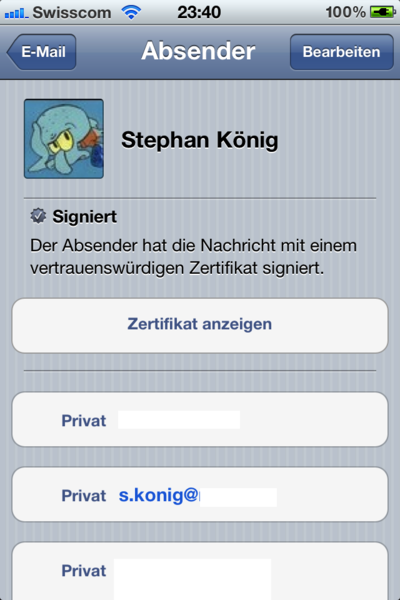
- Hier tippt ihr nun auf "Zertifikat anzeigen" und kommt auf diese Seite:

Hier tippt ihr dann einfach auf installieren. Bei mir steht entfernen, da ich das Zertifikat bereits installiert habe. Ihr könnt nun an diesen eben "installierten Empfänger" verschlüsselte Mails senden. iOS 5 erkennt das fortan, und wird Mails an eben diesen Empfänger automatisch verschlüsseln und signieren.

Wie ihr seht, gibt es auch hier zwei neue Buttons. Diese klickt ihr je nach Bedarf an. Links mit dem Schlosssymbol wählt ihr, ob ihr eine ausgehende Mail verschlüsseln wollt, mit dem kleinen Sternbutton rechts, ob ihr signieren wollt.
ACHTUNG: S/MIME-Verschlüsselung verschlüsselt NUR den Textbody und die Anhänge. Die Betreffzeile wird UNVERSCHLÜSSELT versendet, weswegen ihr darauf verzichten solltet, vertrauliche Informationen in die Betreffzeile zu schreiben.
Ich hoffe, dass dies dem einen oder anderen hilft, sich erfolgreich eine Verschlüsselung der Mails unter iOS 5 einzurichten.
Zuletzt bearbeitet von einem Moderator:



